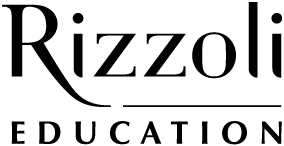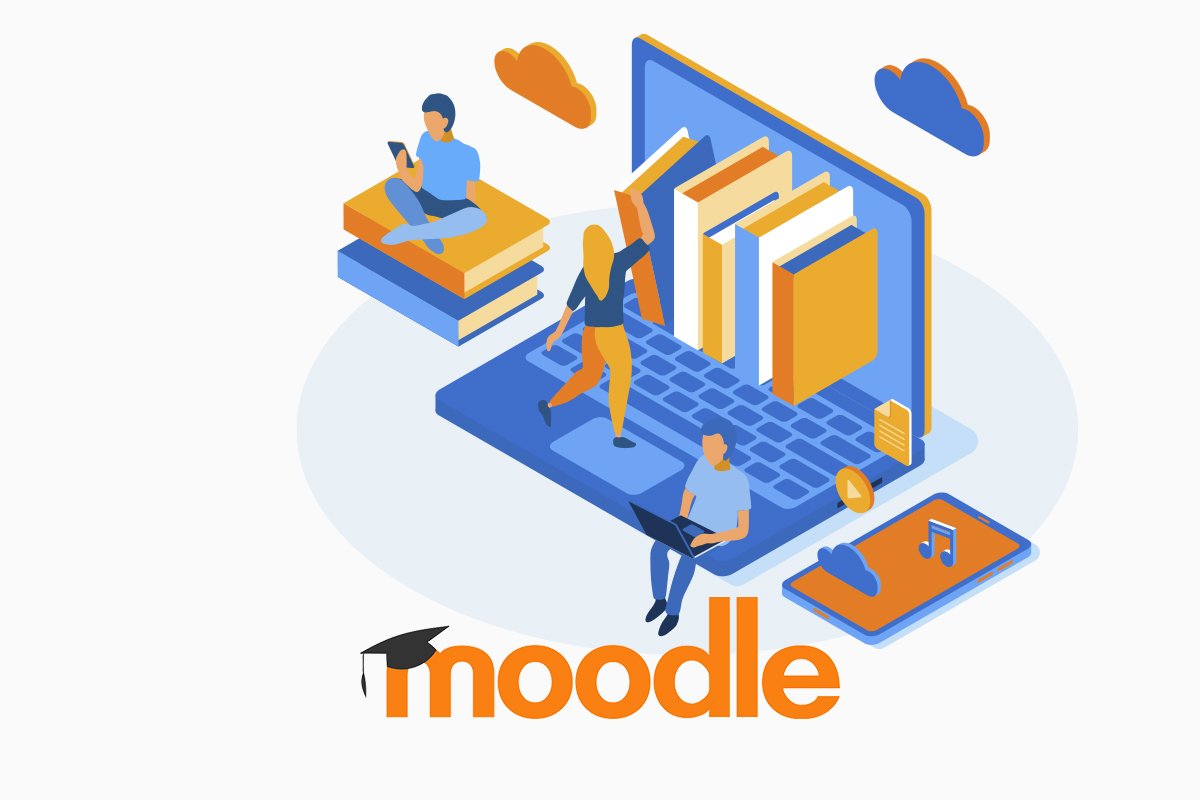Per sfruttare le potenzialità più vantaggiose di Moodle è necessario iscrivere gli studenti ai corsi di Aula Virtuale. L’iscrizione, come abbiamo visto negli articoli precedenti, può essere spontanea o manuale; se consentiamo agli studenti di iscriversi spontaneamente, ciascuno di loro si accrediterà scegliendo un proprio codice utente, una propria password e dovrà fornire un indirizzo mail valido.
Se l’iscrizione è manuale sarà l’insegnante o l’amministratore della piattaforma a ideare per ciascuno studente un’utenza e una password e dovrà inserire per ciascuno l’indirizzo mail personale. Avvenuta la registrazione, il docente del corso potrà tracciare tutti gli accessi e le attività svolte dagli studenti; in particolare potrà:
- dare la possibilità di consegnare file (attività compito);
- permettere la compilazione di questionari (attività quiz) che possono essere corretti automaticamente e utilizzati sia come esercitazione sia come verifica;
- preparare un percorso didattico misto che può andare benissimo per la didattica in flipped-classroom (attività lezione), perché può prevedere il filmato di una spiegazione, alcune domande a correzione automatica e anche il testo di un esercizio che preveda la consegna online di un file;
- gestire verifiche o esercitazioni in peer-assessment (attività workshop); in questo caso sarà la piattaforma che, rispettando le consegne che stabiliremo, assegnerà a ciascuno studente il testo dell’esercizio da risolvere, consentirà la consegna e gestirà in modo casuale l’attribuzione ai pari (cioè agli altri studenti) delle consegne da correggere. È possibile anche ideare una griglia di valutazione che, una volta compilata, guiderà ciascuno studente nella correzione degli esercizi svolti dai compagni.
Vediamo in particolare le prime due possibilità.
L’attività compito
L’attività compito serve per consentire agli studenti di consegnare dei lavori sotto forma di file (fig. 1). Il docente può visualizzare le consegne premendo il tasto “Visualizza tutte le consegne”; nella figura 2 sono state tagliate alcune colonne sulla sinistra in cui è indicato il nome dello studente per tutelare la privacy degli utenti; cliccando sul nome dei file sarà possibile scaricarlo sul proprio PC. Cliccando invece sul tasto valutazione è possibile dare un feedback testuale e una valutazione numerica alla prova; naturalmente in questa modalità la correzione della prova dovrà essere manuale a cura dell’insegnante.
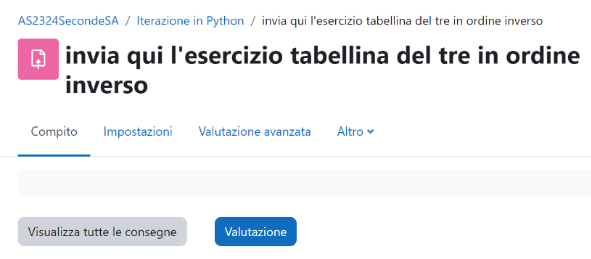
Figura 1 – Attività compito. |
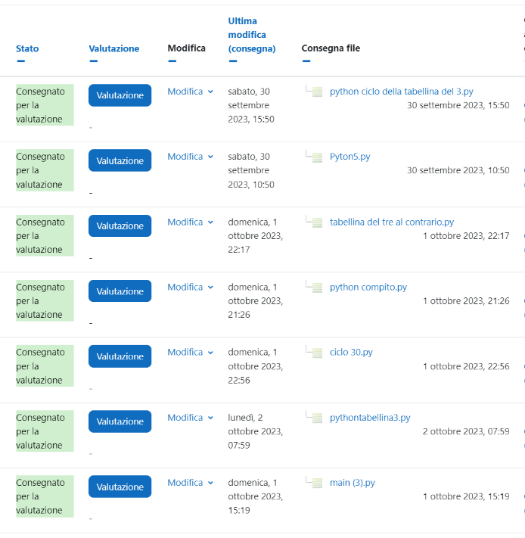
Figura 2 – Elenco delle consegne. |
Il quiz a correzione automatica
L’attività quiz permette al docente di comporre dei questionari formati da domande che lo stesso docente deve inserire e organizzare in categorie. Possiamo creare diversi tipi di domande, quasi tutti prevedono che il docente indichi anche la risposta corretta; quindi, i quiz sono a correzione automatica: il sistema confronta la risposta data dallo studente con la risposta corretta e se c’è corrispondenza assegna a quella domanda il punteggio.
Il punteggio può essere espresso al 100% (risposta corretta) oppure il docente può indicare risposte che siano solo parzialmente corrette alle quali il sistema può attribuire una percentuale inferiore al 100%. Il sistema calcola proporzionalmente il punteggio totale del quiz rapportandolo a 10. In figura 3 è riportato l’esempio di due possibili domande, la prima a risposta multipla con una sola risposta corretta, la seconda a risposta aperta breve.
Per le domande a risposta breve lo studente può digitare un testo di due o tre parole; anche in questo caso la risposta verrà confrontata con quella inserita dal docente al momento della compilazione della domanda. Non è sempre facile prevedere tutte le possibili risposte corrette che può dare uno studente a una domanda aperta, così dopo l’invio di tutte le risposte e la correzione automatica del quiz si deve dare allo studente la possibilità di revisionare la prova sia per avere un feedback sulla correzione sia per discutere la correzione delle domande.
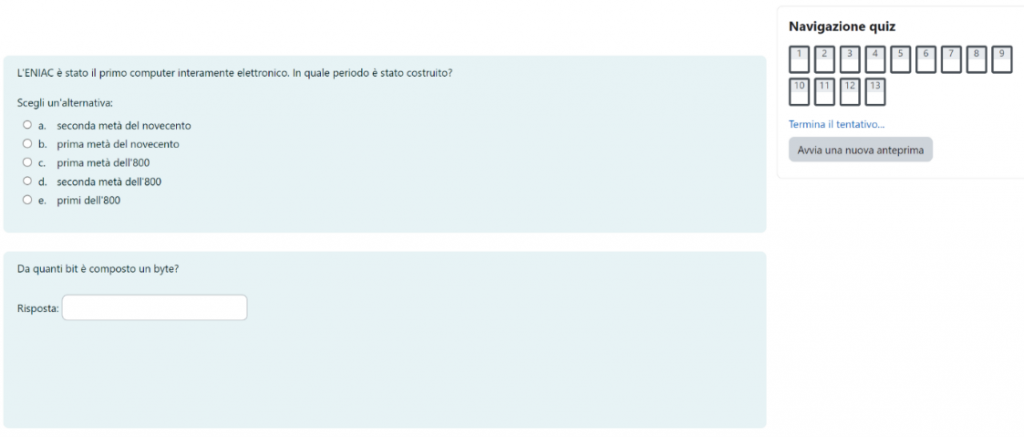
Figura 3 – Esempi di domande.
In figura 4, invece, vediamo come realizzare domande nelle quali lo studente deve scegliere l’associazione corretta, per esempio, tra definizione e termine definito.
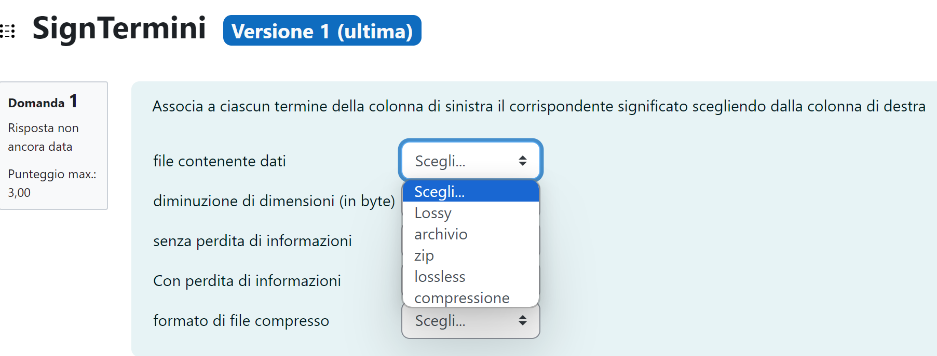
Figura 4 – Domanda ad associazione.
Nelle figure 5 e 6 sono riportati alcuni possibili tipi di domande.
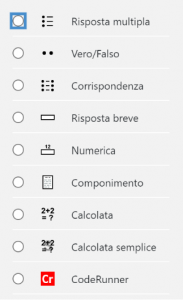
Figura 5 – Tipi di domanda. |
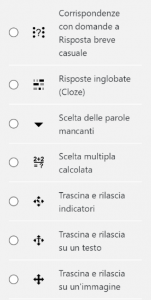
Figura 6 – Altri tipi di domanda. |
Il deposito delle domande
Le domande che vengono create dal docente, come mostrato in figura 7, possono essere raggruppate in categorie e sottocategorie nel deposito delle domande, in modo da essere rintracciate più comodamente quando il docente deve riutilizzarle e riorganizzarle in modo diverso nella creazione di altri quiz.
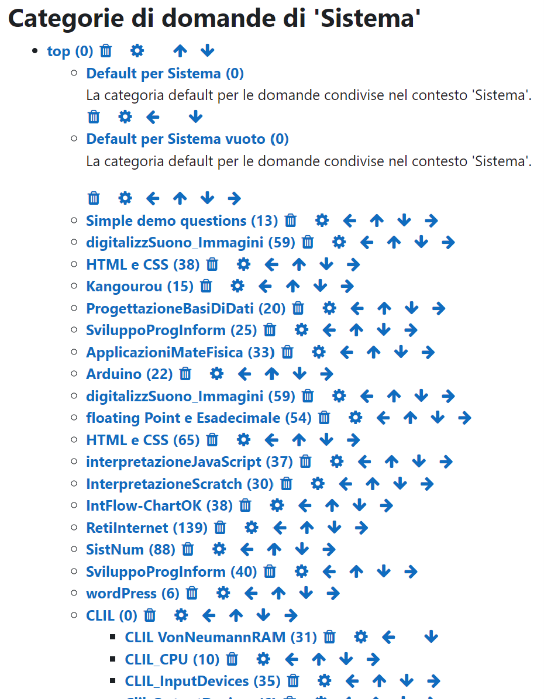
Figura 7 – Organizzazione del deposito delle domande.
Diversi utilizzi del quiz
A seconda di come si configurano le proprietà di un quiz lo si può utilizzare come esercitazione formativa o come verifica sommativa. La figura 8 mostra le proprietà di un quiz; cliccando sulle freccine si visualizzano le scelte che il docente può fare per ciascuna proprietà.
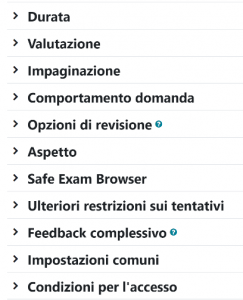
Figura 8 – Proprietà dell’attività quiz.
Le proprietà che potrebbero distinguere un’esercitazione da una verifica sommativa sono diverse, vediamone alcune:
- la durata: nella verifica è necessario dare una durata stabilita, nell’esercitazione può essere lasciata libera;
- nella valutazione si sceglie il numero di tentativi permessi, nella verifica deve essere pari a uno, mentre si devono lasciare liberi gli studenti di tentare un’esercitazione tutte le volte che vogliono;
- nell’impaginazione si ha la possibilità di scegliere se si vuole inserire un salto pagina ad ogni domanda, opportuno in caso di verifica;
- è possibile scegliere il metodo di navigazione che può essere libero nel caso delle esercitazioni o sequenziale per le verifiche. Con il metodo sequenziale lo studente non ha la possibilità di tornare indietro; questo tipo di navigazione si accoppia con la scelta di mescolare le domande in modo che ogni studente abbia un ordine dei quesiti diverso dagli altri compagni;
- la revisione dovrebbe essere sempre disponibile per le esercitazioni, mentre non dovrebbe esserlo nel caso di una verifica fino a che tutti gli studenti non hanno consegnato; in questo modo chi finisce prima non potrà vedere le soluzioni e suggerirle a chi non ha ancora ultimato la verifica;
- l’uso di un Save Exam Browser può essere utile per far fare agli studenti la verifica in un browser apposito che non consente di uscire dalla verifica per consultare eventualmente il web.
La piattaforma PP&S
Negli articoli precedenti abbiamo visto che per avere un ambiente Moodle, occorre ottenere in qualche modo uno spazio Web corredato da database; a questo proposito ricordiamo il progetto PP&S a cura dell’Università e del Politecnico di Torino (fig. 9), che mette a disposizione dei docenti che ne fanno richiesta la possibilità di pubblicare i propri corsi sui loro server e di accreditare gli studenti in modo che i docenti possano iscriverli alla propria Aula Virtuale.
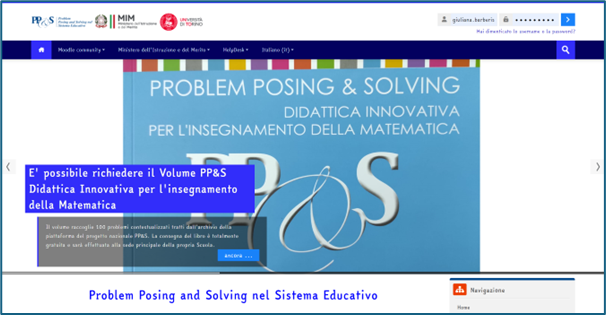
Figura 9 – Progetto PP&S.